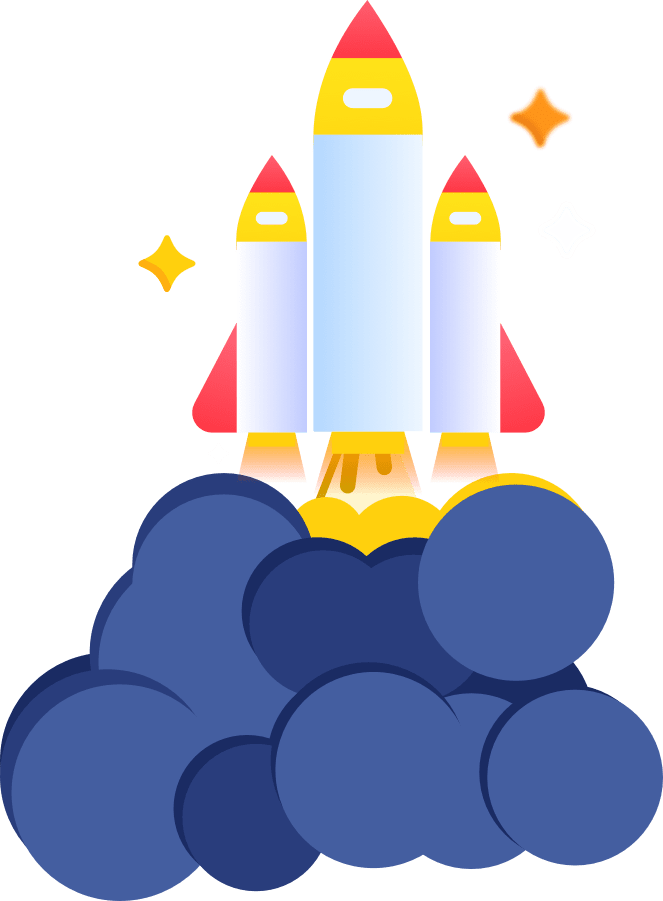Mientras tanto puede ponerse en contacto con nosotros en nuestro email info@webprofesional360.es o en el tlf : 628868192
Bienvenido a
Webprofesional360
Estamos actualizando nuestra pagina
- SEO
- Diseño web
- Creacion de tiendas online
- Seo local